6 Easy Steps to Import Data in Dynamics 365 F&SCM by Configuration
 Dorian Sakowski
Dorian Sakowski
Table of contents
When you import data from a file to Microsoft Dynamics 365 Finance & Supply Chain Management (D365 F&SCM), if your data structure does not match the entities in Microsoft’s Data Management Framework, you will not be able to import that data into D365. Copying that data manually into systems can lead to human errors. You can either hire a developer who can then help you with integrations, and data imports, or your technical employees can use an enterprise-ready solution such as Data Migration Solution to mitigate the challenges of mapping data entities in D365 F&SCM.
At STAEDEAN, we specialize in building solutions to help customers solve challenges while working with Microsoft-based ERPs and now are also exploring solutions for the Dataverse. Using our Data Migration Solution for Microsoft Dynamics 365 Finance & Supply Chain Management (D365 F&SCM), you can map file structures simply by configuration for data imports and exports with any field or table (that's including custom/ISV tables), data entity, and views in D365 F&SCM. You can also ensure that data flowing through multiple systems is synchronized using integrations and those integrations are monitored.
Although our Data Migration Solution can help D365 F&SCM customers integrate their business landscape, create data entry workflows, set up configurable data quality rules, and model data for analytics, in this blog, we will explore only the data migration capabilities of this multi-faceted solution.
How to import files in Dynamics 365 using Data Migration Solution?
We will be demonstrating the process of importing a file using our Data Migration Solution from a file from the Azure file storage folder in 6 easy steps.
Our solution can import and export data with several file formats including Excel, D365 F&SCM, XML, text, staging, fixed text, JSON, MS Word, and insert list. We can also import files in an easy way in the journals. Yes, that is a long list!
Step 1: Importing the message
The first step is to identify the source file that needs to be uploaded. For this example, we demonstrate how you can import a flat/text file with customer details from the Azure storage folder. The file we are importing has information about the customer group, and payment term ID.

Step 2: Finding the message based on the project
Next, we go to the Dynamics 365 F&SCM dashboard and click on BIS integration Design.
We created a demo project for this example, so we select that Demo under the Project tab on the top right and click on it. And then you see the imported message in the list.
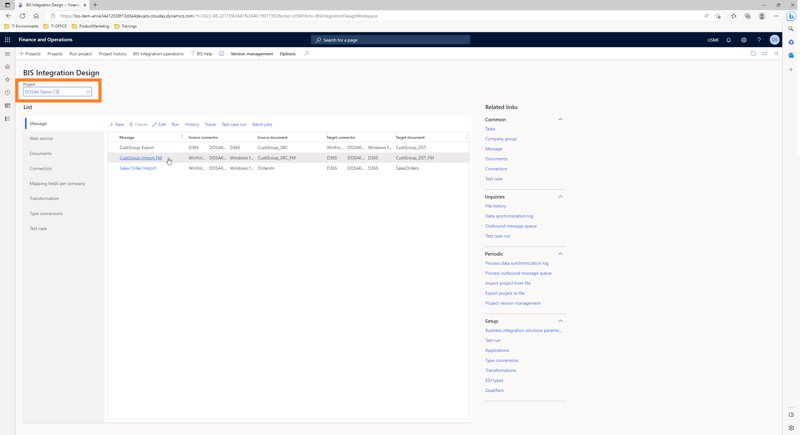
Step 3: Form mapping
Next, we click on the message and then click on Document under the Source tab on the top left, to check the data structure of the file. Based on the document you can see fields such as customer group, customer group name, and payment term ID. This is presented in the same order as present in the original imported file.

In the message you can use the Form mapping under the Design tab with the same name. The feature allows you to pick up fields from the D365 form rather than type them manually. This helps the user to figure out the correct tables and fields from D365 for the integration. If you open the target document, you will see that there are no tables or fields selected at the moment.
Next, we click on Start recording under the Form mapping, which is part of the Design tab and there are buttons that allow you to select fields to map. So, the next thing we did was search for the Customers group form as shown below.

Next, we select the field in the column on the right and then select the corresponding field in Dynamics 365 F&SCM, as shown below.

So, for Payment term ID, we select Terms of payment. In the same way, next we select the Name and then select the Description field. And lastly, we select Customer Group to be mapped with the Customer field. Once we finish mapping the fields, we click on the Stop recording option on the top right.

Step 4: Check the form mapping
Now the mapping has been recorded, the next step is to come back to the BIS Integration Design workspace on the dashboard and click on it and return to the message. If you click on form mapping now, you will see the data that had been captured during the form mapping recording.
Step 5: Initializing form mapping
The next step is to go to the Message mapping tab and click on the Initializing from form mapping option which will pull all the recorded mapping into the structure of a message. Next, we click on Document under the Target tab, to verify that the fields have been populated and the mapping has been initiated from the recording, which it has.
Step 6: Run the file
And the next step is to click on Run under the Operations tab and then click on OK that will import the data from the file in Dynamics 365! Existing records will be updated based on the unique key and new records will be created.

Wasn’t that easy? And it took just less than 5 minutes.
Would you like to explore our Data Migration Solution for D365 F&SCM?
Whether you are looking at a more complex data import or a simple data import, using our Data Migration Solution, your team can perform such tasks easily as demonstrated in the example. If you would like to see another example of data import from excel or another file type, then please feel free to schedule a demo.
Besides data migration, our solution has been built to mitigate the challenges of Microsoft’s Data Management Framework and allows you to map any field, any table simply by configuration. You can use our integration engine to connect your application landscape and monitor those integrations in history, or by using our solution's integration monitoring app. This app can help you track integration failures if any and find the URL to understand the root cause of the failure.
Data Migration Solution can also help you manage and monitor data quality before, during, and after data migration to D365 F&SCM. It helps you streamline the data creation process in D365 and also simplifies the entire data preparation and extraction process by modeling, cleaning, transforming, and combining your Dynamics 365 F&SCM data.
To learn more about the features and benefits of Data Migration Solution, download our solution factsheet from the link shared below.


